how do i add arrows to a pdf
Adding Arrows to a PDF⁚ A Comprehensive Guide
Adding arrows to PDFs is a common need for many users․ Whether you want to highlight specific sections, draw attention to important details, or simply add a visual element to your documents, there are several methods you can use to achieve this․ This comprehensive guide will explore different tools and techniques for adding arrows to PDFs, providing you with a range of options to suit your needs and skill level․
Using Adobe Acrobat
Adobe Acrobat is a widely recognized and powerful PDF editor that offers various annotation tools, including the ability to add arrows․ Here’s how you can use Adobe Acrobat to add arrows to your PDFs⁚
- Open your PDF in Adobe Acrobat⁚ Launch Adobe Acrobat and select “File” > “Open” to locate and open the PDF you want to edit․
- Access the Comment Toolbar⁚ From the menu bar on the right, select “Comment” to activate the Comment toolbar․
- Select the Arrow Tool⁚ Click on the “Drawing Tools” drop-down menu within the Comment toolbar and choose the “Arrow” option․ You can also find the “Arrow” tool by clicking the “Shapes” icon and selecting “Arrow․”
- Draw your Arrow⁚ Click on the spot in the PDF where you want the arrow’s tail to be․ Drag your mouse and click on where you want the arrowhead to be․ You can adjust the size and position of the arrow by dragging its endpoints․
- Customize the Arrow (Optional)⁚ Right-click on the drawn arrow to access customization options, including color, line thickness, and style․
- Save your PDF⁚ Once you’ve added your arrows, select “File” > “Save” to preserve your changes․
Adobe Acrobat offers a user-friendly interface and provides a range of customization options for your arrows, allowing you to create professional-looking annotations․ While Adobe Acrobat offers a free trial, a paid subscription is required for continuous use․
Using Wondershare PDFelement
Wondershare PDFelement is a feature-rich PDF editor available for Windows, Mac, iOS, and Android․ It offers a user-friendly interface and a comprehensive set of tools for editing, converting, and annotating PDFs․ Adding arrows to your PDFs using Wondershare PDFelement is a straightforward process⁚
- Launch Wondershare PDFelement⁚ Open Wondershare PDFelement on your computer․
- Open your PDF⁚ Click on “Open PDF” and select the PDF file you want to add arrows to․
- Access the Comment Tools⁚ Locate the “Comment” tab in the toolbar and click on it․ You’ll find a variety of annotation tools, including shapes․
- Select the Arrow Tool⁚ Within the Comment tools, click on the “Shapes” dropdown menu and select “Arrow․” Alternatively, you can simply click the “Arrow” icon if it’s visible in the toolbar․
- Draw your Arrow⁚ Click on the spot in the PDF where you want the arrow’s tail to be․ Drag your mouse and click on where you want the arrowhead to be․ Release the mouse button to finalize the arrow․
- Customize the Arrow (Optional)⁚ Double-click anywhere on the arrow to access customization options, such as color, line thickness, and style․ You can also rotate or resize the arrow as needed․
- Save your PDF⁚ Once you’ve added your arrows, click “File” > “Save” to save the changes made to your PDF document․
Wondershare PDFelement offers a user-friendly interface and a robust set of tools for adding arrows to PDFs․ It provides flexibility and customization options, making it a suitable choice for both casual and professional users․ While a free trial is available, a paid subscription is required for continued use․
Using Online Tools
Online tools offer a convenient and accessible way to add arrows to PDFs, eliminating the need for software installations․ These tools are often free to use, making them an attractive option for casual users or those who only need to add arrows occasionally․ While several online PDF editors exist, HiPDF stands out for its user-friendliness and accessibility․
Here’s a step-by-step guide on how to use HiPDF to add arrows to your PDF⁚
- Open HiPDF⁚ Access HiPDF by opening your web browser and navigating to its website․
- Upload your PDF⁚ Click on “Choose File” to select the PDF you want to edit․ You can also drag and drop the PDF file directly into the HiPDF interface․
- Select the “Draw” Tool⁚ Once your PDF is loaded, locate the “Draw” tool in the toolbar․ This tool provides various drawing options, including arrows․
- Select the “Arrow” Tool⁚ From the “Draw” tool options, select the “Arrow” tool․ This will activate the arrow drawing mode;
- Draw your Arrow⁚ Click and drag your mouse on the PDF to draw your arrow․ The arrow will appear as a straight line initially․
- Customize the Arrow⁚ After drawing the arrow, you can customize its appearance by adjusting its color, thickness, and style using the available options in the toolbar․ You can also rotate or resize the arrow as needed․
- Save your PDF⁚ Once you’re satisfied with your arrow, click “Download” to save the modified PDF to your computer․
HiPDF offers a simple and intuitive interface, making it easy to navigate and use․ Its free tier allows for unlimited document processing, making it a valuable resource for adding arrows to your PDFs without any cost․
Using Other PDF Editors
While Adobe Acrobat and Wondershare PDFelement are popular choices for editing PDFs, several other PDF editors offer arrow drawing functionality․ These editors might provide a different set of features or a more specialized approach to editing PDFs․ Some popular alternatives include⁚
- PDFfiller⁚ PDFfiller is a cloud-based PDF editing platform that offers a variety of tools, including arrow drawing․ It allows you to annotate documents, add signatures, and fill out forms․ PDFfiller’s user-friendly interface makes it easy to add arrows and other annotations to your PDFs․
- PDFaid⁚ PDFaid is another web-based PDF editor that provides a comprehensive range of editing capabilities, including arrow drawing․ It allows you to edit text, insert images, and add comments to your PDFs․ PDFaid’s intuitive tools make it straightforward to add arrows and other annotations to your documents․
- PDF Bob⁚ PDF Bob is a free online PDF editor that offers a variety of basic editing features, including arrow drawing․ While it might not have the same advanced features as other editors, it is a good option for simple tasks like adding arrows or highlighting text․
These editors offer different features and pricing models, so it’s important to choose one that best suits your needs and budget․ If you’re looking for a simple and free solution for adding arrows to PDFs, PDF Bob is a good choice․ If you need more advanced features, PDFfiller or PDFaid might be more suitable․
It’s essential to explore these alternative PDF editors and compare their features and pricing to find the best fit for your specific requirements․ By considering your needs and exploring available options, you can find the perfect tool for adding arrows to your PDFs․
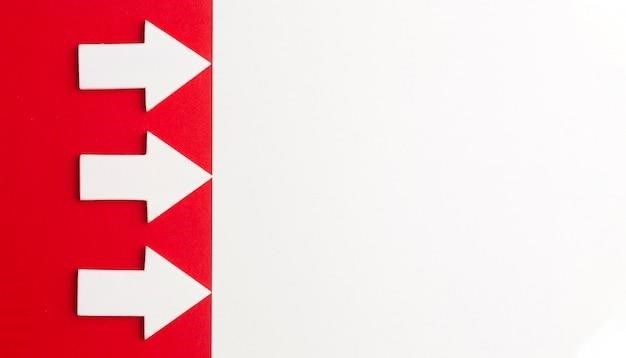
Adding a North Arrow
Adding a North arrow to a PDF can be crucial for maps, diagrams, or any document where orientation is essential․ While many PDF editors don’t have a dedicated North arrow tool, you can achieve this using a workaround by inserting an image․ The most effective method involves using a PNG image with a transparent background, allowing the North arrow to blend seamlessly with your document․
To add a North arrow, follow these steps⁚
- Find a suitable North arrow image⁚ Search online for “North arrow PNG transparent background․” Choose an image that fits your document’s style and size․
- Open your PDF in the chosen editor⁚ Use a PDF editor that supports image insertion, such as Adobe Acrobat, Wondershare PDFelement, or one of the online tools mentioned earlier․
- Insert the image⁚ Locate the “Insert Image” or “Add Image” option in the editor’s toolbar․ Select your downloaded North arrow PNG․ Adjust the image’s size and position to suit your document․
By following these steps, you can effortlessly add a North arrow to your PDF, ensuring clarity and orientation for your viewers․ Remember to choose a visually appealing North arrow image that complements your document’s design․
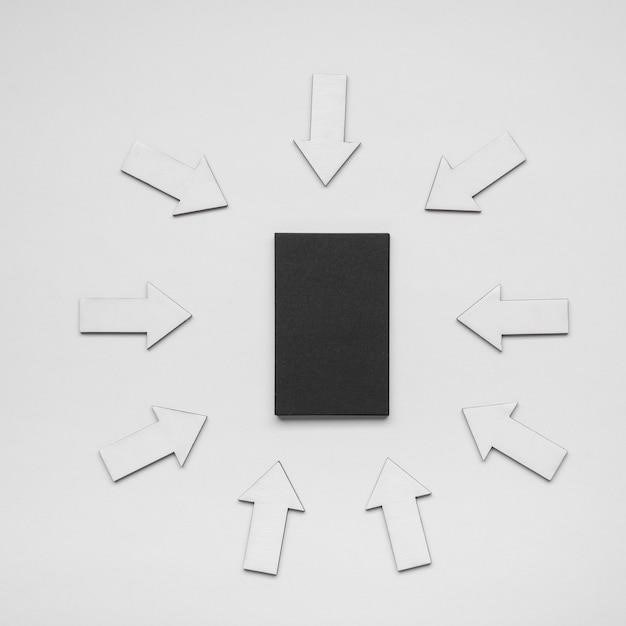
Best Tools for Adding Arrows
Choosing the right tool for adding arrows to your PDFs depends on your specific needs and preferences․ While various options exist, some stand out for their user-friendliness, features, and affordability․ Here’s a breakdown of the top contenders⁚
- Wondershare PDFelement⁚ This feature-rich PDF editor is a popular choice for adding arrows due to its intuitive interface and comprehensive set of tools․ It offers a dedicated arrow tool that allows for easy insertion, customization, and editing․ PDFelement is available on Windows, Mac, iOS, and Android, making it a versatile option․
- Adobe Acrobat⁚ If you’re familiar with Adobe products and require professional-grade features, Adobe Acrobat is a reliable choice․ It offers a robust arrow tool with advanced customization options, including color, thickness, style, and rotation․ However, it’s a paid application with a monthly or annual subscription․
- HiPDF⁚ This free online tool is ideal for quick and easy arrow additions․ It offers a simple interface and intuitive features, making it a convenient option for users who don’t want to download and install software․ However, it lacks the advanced customization options available in desktop editors․
Ultimately, the best tool for you will depend on your specific needs and budget․ Consider factors like ease of use, feature set, platform compatibility, and whether you require advanced customization options when making your decision․
Alternative Methods
While dedicated PDF editors and online tools are the most common approaches for adding arrows to PDFs, alternative methods exist for specific scenarios․ Here are a few options to consider⁚
- Using Word Processors⁚ If your PDF is originally a Word document, you can add arrows directly in Microsoft Word or similar word processing software․ Insert the arrows before converting the document to PDF․ This method ensures that the arrows are embedded within the PDF file․
- Adding Images⁚ For more complex arrow designs or specific stylistic choices, you can use image editing software like Adobe Photoshop or GIMP to create your arrows․ Save the arrows as transparent PNG files and then insert them into your PDF using a PDF editor․
- Using Online Drawing Tools⁚ Several online drawing tools, like Canva, offer a freehand drawing feature that allows you to draw arrows directly on your PDFs․ These tools are often user-friendly and provide basic customization options․ However, the quality of the arrows may not be as high as those created using dedicated PDF editors․
These alternative methods offer flexibility and can be useful in situations where dedicated PDF editing tools are not readily available or when you require specific creative control over the arrow design․
Adding arrows to a PDF document can be a simple task with the right tools․ Whether you prefer a dedicated PDF editor like Wondershare PDFelement or an online tool like HiPDF, there are numerous options available to suit your needs and level of expertise․ The ease of use and versatility of these tools allow you to quickly and effectively highlight important sections, provide visual direction, or simply enhance the visual appeal of your documents․
Remember to choose the method that best suits your specific requirements․ If you need a comprehensive suite of editing features, a dedicated PDF editor like Wondershare PDFelement is your best bet․ For quick and convenient online solutions, HiPDF or similar online tools are excellent choices; And for more creative control or complex arrow designs, consider using image editing software or online drawing tools․
Ultimately, adding arrows to a PDF is a valuable tool for enhancing communication, clarity, and professionalism within your documents․ By exploring the various options available and choosing the method that best fits your needs, you can effectively improve the visual impact and effectiveness of your PDF files․