brother p touch user manual
Brother P-touch User Manual⁚ A Comprehensive Guide
This manual is a comprehensive guide to using your Brother P-touch labeler. It covers everything from getting started to troubleshooting common problems. You’ll find information on unpacking your labeler‚ using the LCD display and keyboard‚ powering on and off‚ editing labels‚ printing labels‚ using file memory‚ resetting and maintaining your labeler‚ and troubleshooting common issues. Whether you’re a beginner or an experienced user‚ this manual will help you get the most out of your Brother P-touch labeler.
Introduction
Welcome to the world of Brother P-touch labelers! This comprehensive user manual is your guide to unlocking the full potential of your new labeling system. Whether you’re looking to organize your home‚ label your office supplies‚ or create professional-looking signs‚ your Brother P-touch labeler is the perfect tool for the job. This manual will walk you through every step of the process‚ from unpacking your labeler to creating and printing custom labels.
With its intuitive design and user-friendly interface‚ your Brother P-touch labeler makes creating labels a breeze. You’ll be able to choose from a variety of fonts‚ styles‚ and sizes to create labels that perfectly suit your needs. You can even add graphics and symbols to your labels for a truly personalized touch. This manual will guide you through the various features and functions of your labeler‚ helping you create labels that are both functional and visually appealing.
Whether you’re a beginner or an experienced labeler user‚ this manual will provide you with the knowledge and skills you need to master your Brother P-touch labeler. So sit back‚ relax‚ and let’s get started on your labeling journey!
Safety Precautions
Your safety is our top priority. Please read and understand the following safety precautions before using your Brother P-touch labeler. Failure to follow these precautions could result in personal injury or damage to your labeler.
General Safety Precautions⁚
- Do not use the labeler near flammable materials or in areas with high humidity.
- Do not drop or subject the labeler to strong shocks.
- Do not disassemble the labeler.
- Do not use the labeler in environments with excessive dust‚ oil‚ or moisture.
- Keep the labeler away from children and pets.
- Do not use the labeler for any purpose other than its intended use.
- Use only genuine Brother TZe tapes with your P-touch labeler. Using non-Brother tapes could damage the labeler or cause malfunctions.
Electrical Safety Precautions⁚
- Do not use the labeler if the power cord is damaged or frayed.
- Do not plug the labeler into an outlet that is not properly grounded.
- Unplug the labeler before cleaning or performing any maintenance.
By following these safety precautions‚ you can ensure a safe and enjoyable experience using your Brother P-touch labeler.
General Precautions
In addition to the safety precautions‚ it’s essential to follow these general guidelines to ensure the longevity and optimal performance of your Brother P-touch labeler⁚
- Tape Cassette Handling⁚ Handle the tape cassette with care to avoid damaging the tape or the labeler. Insert and remove the cassette gently‚ ensuring it’s properly aligned. Avoid touching the tape surface with your fingers‚ as this can leave smudges or fingerprints.
- Cleaning⁚ Regularly clean the labeler’s exterior using a soft‚ dry cloth. Avoid using harsh chemicals or abrasive cleaners‚ as these could damage the labeler’s finish. For stubborn stains‚ use a slightly damp cloth and dry thoroughly.
- Storage⁚ Store the labeler in a cool‚ dry place away from direct sunlight and heat sources. Avoid storing the labeler in environments with excessive humidity or dust. It’s also recommended to remove the tape cassette when not in use to prevent the tape from becoming damaged.
- Power Supply⁚ Use the correct power adapter for your labeler. Avoid using a power adapter with a different voltage‚ as this could damage the labeler. Unplug the labeler from the power outlet when not in use.
- Software Updates⁚ Regularly check for software updates for your labeler. Software updates can improve performance‚ add new features‚ and fix any known bugs. You can usually find software updates on the Brother website.
By adhering to these general precautions‚ you can ensure that your Brother P-touch labeler remains in top condition and provides reliable service for years to come.
Getting Started
Before you begin using your Brother P-touch labeler‚ it’s important to familiarize yourself with its basic features and functions. This section provides a step-by-step guide to getting started with your labeler⁚
- Unpacking⁚ Carefully unpack your Brother P-touch labeler‚ ensuring all components are present. The package should include the labeler itself‚ a power adapter (if applicable)‚ a tape cassette‚ and a user manual.
- Installing the Tape Cassette⁚ Open the labeler’s tape compartment and insert the tape cassette‚ ensuring it’s properly aligned. Close the compartment securely.
- Powering On⁚ Connect the power adapter to the labeler and plug it into a power outlet. Alternatively‚ if your labeler is battery-operated‚ insert the batteries into the designated compartment. Press the power button to turn on the labeler.
- LCD Display and Keyboard⁚ Familiarize yourself with the LCD display and the keyboard. The display shows the current settings and the label you’re creating. The keyboard allows you to input text‚ select fonts‚ and adjust settings.
- Choosing a Tape⁚ Select a tape cassette that suits your needs. Brother TZe tapes are available in various widths‚ colors‚ and materials. Consider the application for which you are creating the label‚ such as indoor or outdoor use‚ and choose the appropriate tape accordingly.
Now that you’ve familiarized yourself with the basics‚ you’re ready to start creating and printing labels. The next sections will guide you through the process of editing labels‚ printing‚ and using the labeler’s various features.
Unpacking Your P-touch Labeler
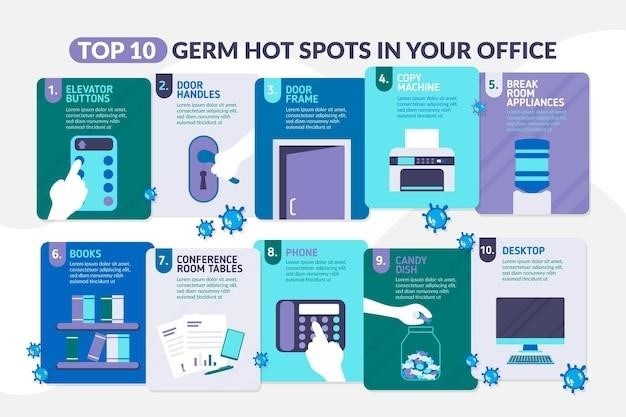
Unpacking your new Brother P-touch labeler is the first step towards creating professional‚ high-quality labels. Take your time and carefully unpack each component‚ ensuring all parts are present before proceeding.
- Open the Package⁚ Carefully open the box containing your Brother P-touch labeler. You should find the labeler itself‚ securely packaged within the box.
- Locate the Components⁚ Carefully remove the labeler from its packaging. Inside the box‚ you’ll find other components‚ including⁚
- Power Adapter⁚ This is typically included with most Brother P-touch labelers and is used to power the device.
- Tape Cassette⁚ A starter tape cassette is usually included. This provides you with the necessary material to start creating labels.
- User Manual⁚ The user manual is essential for understanding all the features and functionalities of your labeler.
- Inspect for Damage⁚ Before proceeding‚ carefully inspect the labeler and all components for any signs of damage. If you notice any damage‚ contact Brother customer support immediately.
Once you have unpacked all the components and ensured they are in good condition‚ you’re ready to move on to the next step⁚ installing the tape cassette and powering on your labeler.
LCD Display & Keyboard
The LCD display and keyboard are the primary interfaces for interacting with your Brother P-touch labeler. Understanding their functions is crucial for creating and printing labels effectively.
LCD Display⁚
- Information Center⁚ The LCD display serves as the information center for your labeler. It displays various data‚ including the current label design‚ text content‚ font size‚ and other settings.
- Navigation⁚ The display also helps you navigate through the labeler’s menus. It shows the options available for customizing your labels and provides feedback on your selections.
Keyboard⁚
- Text Input⁚ The keyboard is used for typing text directly onto your labels. It typically includes alphanumeric keys‚ punctuation keys‚ and function keys for accessing various labeler features.
- Navigation and Selection⁚ The keyboard also contains keys for navigating menus‚ selecting options‚ and editing text.
- Function Keys⁚ Dedicated function keys provide quick access to commonly used features‚ such as font selection‚ border styles‚ and tape type.
Familiarizing yourself with the layout and functions of the LCD display and keyboard will make using your P-touch labeler much easier and more efficient.
Power Supply and Tape Cassette
Your Brother P-touch labeler requires both a power source and a tape cassette to function. Understanding how to install and use these essential components is crucial for label creation.
Power Supply⁚
- Power Source⁚ Depending on your model‚ your P-touch labeler may be powered by AC adapter‚ batteries‚ or a combination of both. Refer to your user manual for specific power requirements.
- Connecting the Power Source⁚ Plug the AC adapter into the designated port on your labeler and ensure it’s connected to a working electrical outlet. If using batteries‚ insert them correctly into the battery compartment.
Tape Cassette⁚
- Brother TZe Tapes⁚ Your P-touch labeler is designed to work exclusively with Brother TZe tapes. These tapes are available in various widths‚ colors‚ and materials to suit different labeling needs.
- Installing the Tape Cassette⁚ Open the tape cassette compartment on your labeler. Insert the tape cassette with the label side facing up and the tape end feeding into the designated slot. Close the compartment securely.
- Tape Width and Type⁚ Select a tape cassette with the appropriate width and material for your intended application. Make sure the tape type is compatible with your labeler model.
Ensuring that your labeler is properly powered and equipped with the correct tape cassette is essential for printing high-quality‚ durable labels.
Turning Power On/Off
Powering your Brother P-touch labeler on and off is a simple process‚ but understanding the correct steps ensures proper operation and extends the life of your device.
Turning the Power On⁚
- Power Button⁚ Locate the power button on your labeler. It’s typically a dedicated button‚ often labeled “ON” or with a power symbol.
- Pressing the Power Button⁚ Press and hold the power button for a few seconds until the LCD display illuminates and the labeler becomes operational.
- Startup Sequence⁚ Your P-touch labeler may go through a brief startup sequence‚ displaying the model name or other information before becoming ready for label creation.
Turning the Power Off⁚
- Power Button⁚ Press and hold the power button again‚ similar to turning it on.
- Confirmation⁚ Some labeler models may prompt you to confirm that you want to turn off the power.
- Power Off⁚ The LCD display will darken‚ and the labeler will cease operation.
It’s good practice to turn off your labeler when not in use to conserve battery life and prevent accidental label printing. Always ensure the labeler is completely powered off before disconnecting the power source or changing the tape cassette.
Editing a Label
The Brother P-touch labeler offers a range of editing features to create labels that meet your specific needs. Whether you’re adding text‚ inserting symbols‚ or customizing the appearance of your label‚ the editing process is straightforward and intuitive.

Entering Text⁚
- Keyboard⁚ Use the labeler’s keyboard to type in your desired text. The layout of the keys may vary slightly depending on the model‚ but most P-touch labelers feature dedicated keys for letters‚ numbers‚ and common symbols.
- On-Screen Display⁚ As you type‚ the text will appear on the LCD display‚ allowing you to preview your label before printing.
- Navigation Keys⁚ Use the navigation keys to move the cursor around the text‚ allowing you to make corrections or add more content.
Formatting Options⁚
- Font Size⁚ Most P-touch labelers offer multiple font sizes‚ allowing you to adjust the size of the text to suit your label’s design.
- Font Style⁚ Some models provide options for bold‚ italic‚ or underlined text‚ enhancing the visual appeal of your labels.
- Alignment⁚ You can align your text to the left‚ center‚ or right of the label‚ providing flexibility in label design.
Inserting Symbols and Special Characters⁚
- Symbol Keys⁚ Your P-touch labeler may have dedicated keys for symbols like arrows‚ checkmarks‚ or other common icons.
- Symbol Menu⁚ Some models offer a symbol menu that allows you to browse through a wider range of symbols and special characters.
Remember to review the editing capabilities of your specific P-touch model by referring to its user manual. This will ensure you’re familiar with all the features and options available to you.
Label Printing
Once you’ve designed your label to your satisfaction‚ it’s time to print. The Brother P-touch labeler offers a seamless printing process‚ ensuring high-quality labels every time. Here’s a step-by-step guide to printing your labels⁚
Tape Cassette Insertion⁚
- Open the tape cassette compartment on your P-touch labeler.
- Insert a Brother TZe tape cassette into the compartment‚ ensuring it’s properly aligned.
- Close the tape cassette compartment securely.
Print Settings⁚
- Review the print settings on your labeler‚ such as print speed‚ label length‚ and print mode (normal or draft).
- Adjust these settings as needed to achieve the desired print quality and efficiency.
Start Printing⁚
- Press the “Print” button on your P-touch labeler to initiate the printing process.
- The labeler will feed the tape and print your label according to the settings you’ve chosen.
Label Ejection⁚
- Once the label is printed‚ it will be automatically ejected from the labeler.
- Carefully peel the backing off the label and apply it to your desired surface.
For optimal printing results‚ ensure that the tape cassette is properly inserted and that the print settings are appropriate for your label design and application. You can also refer to your P-touch labeler’s user manual for more detailed printing instructions and troubleshooting tips.
File Memory
The Brother P-touch labeler comes equipped with a convenient file memory feature that allows you to save and recall your frequently used labels. This eliminates the need for repeated typing and design‚ saving you time and effort. Here’s a breakdown of how to utilize the file memory function⁚
Saving Labels⁚
- After designing a label‚ navigate to the “Save” option on your P-touch labeler.
- Select a file name for your label. Keep it descriptive and easy to recall.
- Confirm the saving process and your label will be stored in the file memory.
Accessing Saved Labels⁚
- To retrieve a saved label‚ access the “Load” or “File” option on your P-touch labeler.
- Browse through the list of saved labels and select the desired one.
- The label will be loaded onto the display‚ allowing you to edit or print it directly.
Managing Saved Labels⁚
- The file memory allows you to manage your saved labels efficiently.
- You can rename‚ delete‚ or overwrite saved labels as needed.
- This ensures that your file memory remains organized and contains only the labels you regularly use.
The file memory feature on your Brother P-touch labeler enhances your labeling experience by streamlining the process and allowing for easy access to your most frequently used labels. Explore the file memory options on your labeler to optimize your labeling workflow.